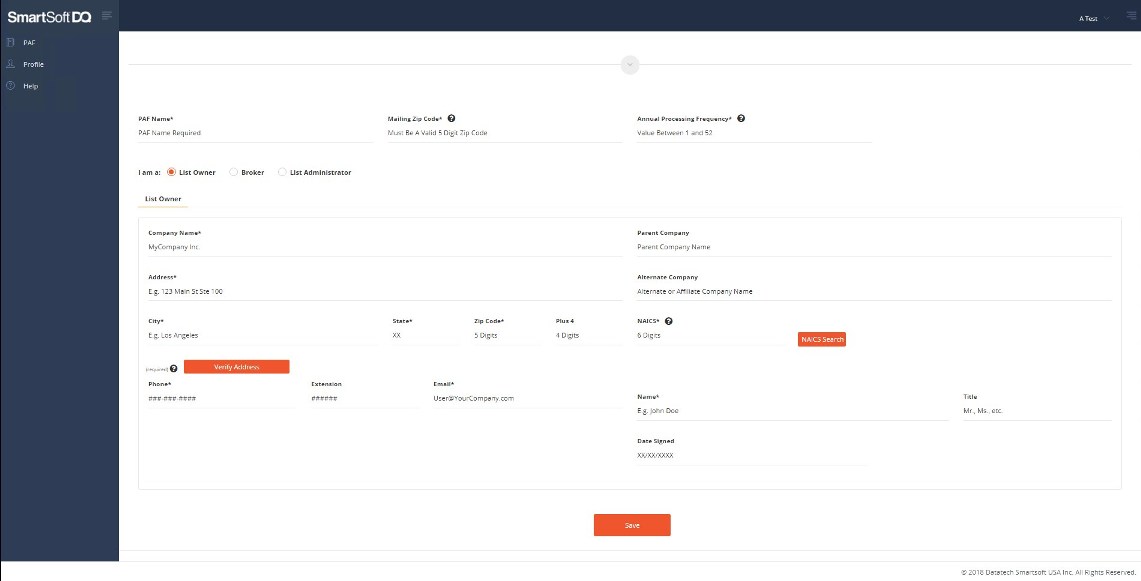PAF Creation |
Creating a new Processing Acknowlegement Form is a necessary step in preparing to process your data with the SmartSoft Move Update Service.
Each person who will have access to change of address data from NCOALink must have a valid Processing Acknowlegement Form on file with SmartSoft before processing data on the system. This is required by USPS regulations and the Privacy Act of 1974.
Creation and management of PAFs for the SmartSoft Move Update Service is done using the PAF Management System. Each PAF is stored and maintained by SmartSoft on our servers, and each PAF that is enabled for use with your account will be available from the NCOA Client Tools.
This document will reference five different parties who may be involved in NCOALink processing:
The United States Postal Service maintains and distributes the change of address data, and regulates its use.
The Licensee (Datatech SmartSoft) is licensed by the USPS to provide the NCOALink service.
The List Owner is the person/company for whom the processing will be done, and the owner of the mail created from this list; the one party in the process that is driving the mail and without whom no mailing would occur.
A Broker (or Agent) acts as a 'middle-man' between the List Owner and the Licensee. The Broker must not retain the data for more than 45 days, and always delivers the processed data to the List Owner.
A List Administrator houses, maintains, updates and manages the list for the List Owner, and usually has a contract to provide these services to the List Owner.
Each PAF has a Status attribute, indicating where it is in the process of being approved and enabled for use:
Draft - This PAF is in draft mode and can still be edited before submitting for approval.
Pending List Owner Approval – A Broker or List Administrator PAF is pending approval from the List Owner.
Pending List Admin Approval - A Broker PAF is pending approval from the List Administrator.
Pending Secondary Broker Approval - A Broker PAF is pending approval from the Secondary Broker.
Pending Activation - The PAF is pending final approval from SmartSoft PAFMS Admin.
Rejected - This PAF is rejected. Select View Rejection Results for the PAF. Click Edit to correct any issues, then click Update and submit the PAF.
Enabled - This PAF is enabled and ready for list processing.
Here are the steps to create a PAF on the PAFMS:
On the PAFMS Landing PAF, click Create New PAF.
The PAF Edit Page will be displayed, with fields for you to fill in. Fields that are required to be filled will be marked with an asterisk (*).
You will need to select an option to indicate whether you are the List Owner, a Broker, or a List Administrator.
If you are a Broker, or a List Administrator, you will need to fill in the information pertaining to the List Owner, in addition to the information pertaining to yourself.
If you are a Broker, and your client is also a Broker, you will need to fill in the information pertaining to both the List Owner and the Secondary Broker (your client). In this case, your role will be as the Primary Broker.
After you have finished filling in all required and relevant fields, click Verify Address to retrieve the Plus 4 information. Click Save and confirm your choice and you should see a message that your PAF was saved, with the new PAFID. Click Ok.
Click Submit.
If you are a Broker or a List Administrator, you will next be presented with the email notification that SmartSoft will send to the List Owner on your behalf, so that they can approve the information you are submitting for them. Click I Approve – Send Now if everything looks okay, or click Edit PAF Information to make any changes. If you are a Primary Broker (see above) then you will be presented with both the List Owner approval email and the Secondary Broker approval email.
Next, you be will asked to ‘sign’ your PAF. Enter your name and click Ok. Click Ok again to acknowledge your submission.
You will be returned to the Landing Page, where you will see your new PAF in the list with a Pending status. At this point the PAF will be in a Pending state until all relevant approvals have been received, the last of which is from SmartSoft Admin, which when given will result in the PAF being activated for use.
You may check back at any time later to see the status of your PAF. If your PAF is Enabled it will automatically appear in the list of PAFs available for use in the NCOA Client Tools. You will recieve an email notification when your PAF is enabled.
If your PAF is Rejected, you may select View Rejection Results from the Actions menu, and correct any issues before saving and resubmitting. For more information, see the PAF Editing topic. You will recieve an email notification if your PAF is rejected.